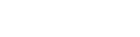Dokumentation für Endanwender
Inhaltsverzeichnis
- Allgemein
- Seite Aufgaben
- Detailansicht Aufgabe
- Detailansicht Problem
- Detailansicht Aktivität
- Einloggen / Registrieren / Ausprobieren
- Technisches / Rückmeldung
Allgemein
Das Ziel der Anwendung ist den Prozess des Lernens eines Musikinstrumentes zu unterstützen. Sie ist nicht beschränkt auf ein Instrument. Eventuell könnte sie sogar für andere Tätigkeiten die regelmäßig strukturiert geübt werden müssen verwendet werden (Tanzen?).Die Anwendung besteht aus:
- Aufgaben
- Problemen
- Aktivitäten
Zu jeder Aufgabe können ihr direkt zugeordnete Probleme erfasst werden.
Das sind erkannte Probleme, die man lösen möchte, um das Stück zu
erlernen oder zu verbessern. Also z.B. ein rhythmisches Problem an
einer Stelle, eine Phrasierungsproblem in einem Abschnitt etc.
Probleme haben von der Aufgabe unabhängige Prioritäten.
Zu den jeweiligen Problemen können Aktivitäten dokumentiert werden. Also zum Beispiel eine Übungseinheit die man machte, oder eine Unterrichtseinheit in der der Lehrer das Problem aufzeigte. Aktivitäten werden benotet.
Aufgaben haben Probleme und Probleme haben Aktivitäten:
- Aufgabe
- Problem
- Aktivität
- Aktivität
- Problem
- ...
- Problem
- Aufgabe
- Problem
- Aktivität
- Problem
- Aktivität
- Aktivität
- ...
- Problem
- ...
Navigation
Unter der Kopfzeile der Seiten ist ein hellgrauer Bereich indem die Hierarchieebene in der man sich aktuell befindet dargestellt ist.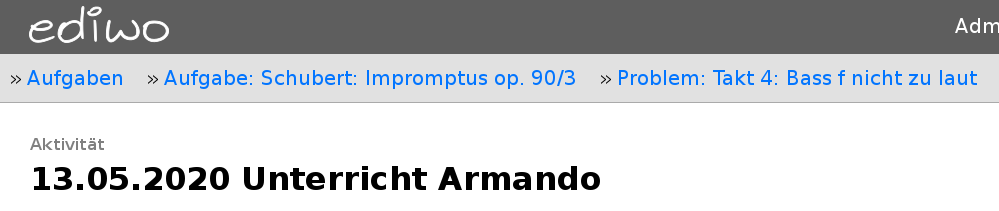
Benutzerdaten
Es werden immer nur die Daten des angemeldeten Benutzers (rechts oben sichtbar) angezeigt. Lernt man mehrere Instrumente und will man das trennen, empfiehlt sich mehrere Benutzer anzulegen und jeweils an und abzumelden.Der Server merkt sich unbegrenzt welcher Internetbrowser mit welchem Benutzer verknüpft ist und loggt sie nach erstmaligen Login automatisch ein. Möchten sie das nicht, loggen sie sich aus oder löschen sie in ihrem Browser den Session Cookie.
Die Demobenutzer haben als passwort den Benutzernamen aber statt "demo" "secret"h. Also z.B Demobenutzer "demo562" hat Passwort "secret562".
Hilfetexte
Fährt man mit der Maus über die Elemente der Seiten blenden sich kleine Hinweise mit Hilfe-Texten ein. Grau hinterlegten Fragezeichen in der Anwendung sind Verweise auf diese Dokumentation und die entsprechenden Abschnitte.Seite Aufgaben
Ich lege je Stück eine Aufgabe an und zusätzlich eine allgemeine Aufgabe "Übungen: Allgemeine Probleme". Darunter befinden sich diverse, allgemeine Probleme, die ich mit meinem Spiel unabhängig von einem speziellen Stück habe. Probleme darunter können z.B. Tonleitern, Akkorde, Blattspielen etc. sein. Es ist aber natürlich auch eine andere Ordnung möglich.Eine Aufgabe hat einen Namen und eine Priorität. Der Name kann frei vergeben werden, ich habe mir angewöhnt die Nomenklatur "Komponist: Stückname Werknummer" zu verwenden.
Die Priorität kann z.B verwendet werden um Stücke zu unterscheiden in jene die man täglich intensiv üben möchte (Prio: A), solche die man nur auffrischen / behalten möchte (Prio: B) und jene die evtl. künftig geübt werden sollen, oder Repertoirestücke die auf ein Auffrischen warten (Prio: C).
Die Priorität wird im Programm zur Gruppierung und Sortierung verwendet.
Der Bereich Aufgaben gliedert sich in die Reiter:
Alle
Eine Übersichtsliste aller Aufgabe geordnet nach ihrem Namen. Ein Klick führt in die Detailansicht der Aufgabe.zu Üben
Dieser Reiter ist als Checkliste zum Üben am Instrument gedacht. Die Aufgaben sind daher gruppiert nach Priorität der Aufgabe und innerhalb der Priorität sortiert nach dem Datum der letzten Aktivität (eines Problems der Aufgabe). Die Hintergrundfarbe des Datums gibt die Note an mit der die letzte Aktivität benotet wurde.Wurden die letzten Aktivitäten aller Probleme der Aufgabe mit "sehr gut" benotet erscheint die Aufgabe in diesem Reiter nicht mehr, da die Aufgabe dann als "erledigt" betrachtet wird. (Im Reiter "Alle" ist sie aber nach wie vor.) Hat sie keine Probleme erscheint sie ebenso.
Ein Klick führt in die Detailansicht der Aufgabe.
Aktivitäten
Das ist eine Art Tagebuch. Es zeigt jene Aufgaben, an denen gearbeitet wurde. Es ist eine nach Tag, Art und Title der Aktivitäten gruppierte Liste der bearbeiteten Aufgaben. Die Hintergrundfarbe gibt die Benotung der dahinter liegenden Aktivität an.Ein Klick führt zum Reiter der Aktivitäten zu Problemen der geklickten Aufgabe. Man sieht woran genau gearbeitet wurde (Problem).
+ Neu
Ein Formular zur Neuanlage einer Aufgabe. Ein Name muss angegeben werden.Mit Speichern kommt man in die Liste der Aufgaben zurück, die gerade angelegte Aufgabe wird kursiv dargestellt. Ein Verweis zum Bearbeiten der Aufgabe findet sich der Detailansicht der Aufgabe.
Detailansicht Aufgabe
Im oberen Bereich werden die Details zur Aufgabe angezeigt und Verweise zu den Seiten "Ändern" und ggf. "Löschen" der Aufgabe. Ändern führt zu einer Formularseite ähnlich der Neuanlage einer Aufgabe. Der Löschen-Verweis ist nur aktiv, wenn keine Probleme mehr zu dieser Aufgabe existieren.Im unteren Bereich sind die Probleme der Aufgabe in verschiedenen Reitern dargestellt.
Auch die Probleme haben eine Priorität. Sie ist verschieden von der Priorität der Aufgabe. Sie gibt an wie wichtig es ist das Problem jetzt zu lösen. Nach ihr wird in der Anwendung gruppiert / sortiert.
Ich verwende das Feld so: Prio A Probleme sind solche, an denen ich jeden Tag arbeiten möchte, Prio B wenn ich mehr Zeit habe, Prio C sind Probleme die aufgefallen sind und nicht vergessen werden sollen, aber erst später bearbeitet werden sollen.
Alle
Die Liste ist gedacht um z.B. die Probleme mit dem Notentext abzugleichen, oder sie über die Stelle zuzuordnen. Deswegen die Sortierung nach Takt bzw. Name der Stelle. Es gibt keine Einschränkung nach Priorität oder Benotung wie in dem Reiter "zu Üben". Mit dem Dreieck links werden Details zu dem Problem eingeblendet (wenn vorhanden).zu Üben
Diese Seite ist als Checkliste zum Üben der Probleme der Aufgabe gedacht .Sie ist daher gruppiert nach Priorität des Problems und innerhalb der Priorität sortiert nach dem Datum der letzten Aktivität zu dem Problem.
Wurde die letzte Aktivität des Problems mit "sehr gut" (Note 1) benotet, wird es als erledigt betrachtet. Es ist daher nicht mehr in diesem Reiter, aber sehr wohl noch im Reiter "Alle" sichtbar.
Die Hintergrundfarbe des Datums gibt die Note an mit der die letzte Aktivität benotet wurde. (im Hilfetext steht die Note)
Mit dem Dreieck links können ggf. Details zu dem Problem eingeblendet werden.
Ein Klick auf den Namen des Problems führt zu der Detailansicht des Problems.
Der Verweis "+ Aktivität" ist gedacht um die einzelnen Aufgaben abarbeiten bzw. "abhaken" zu können. Er führt zur Neuanlage der Aktivität in der Detailansicht des Problems. Speichert man dort, erfolgt eine automatische Weiterleitung zurück zu diesem Reiter. Das bearbeitete Problem ist dann kursiv und zurückgereiht, weil ja die letzte Aktivität gerade eben war. Jenes Problem, das am längsten nicht geübt wurde, steht dann zum weiter üben ganz oben in der Liste.
Aktivitäten
Das ist eine Art Tagebuch nur für diese eine Aufgabe. Es zeigt jene Probleme der Aufgabe, an denen gearbeitet wurde. Es ist eine nach Tag, Art und Titel der Aktivitäten gruppierte Liste der bearbeiteten Probleme der Aufgabe. Die Hintergrundfarbe gibt die Benotung der dahinter liegenden Aktivität an.Ein Klick führt zur Liste aller Aktivitäten des Problems.
+ Neu
Formular zum Hinzuzufügen eines neuen Problems zur Aufgabe.Titel ist eine aussagekräftige Kurzbezeichnung des Problems. Die Problemstelle kann in den extra Feldern "Takt von", "Takt bis" und "Abschnitt" angegeben werden. (siehe unten)
Beschreibung ist eine ausführlicher, evtl. mehrzeiliger Beschreibungstext des Problems. Die Problemstelle kann in extra Feldern angegeben werden.
Übungen Textuelle Beschreibung der Übungen die zur Lösung des Problems durchgeführt werden sollten. Derzeit können Aktivitäten nicht zu einzelnen Übungen, sondern nur auf das ganze Problem gebucht werden.
Problemstelle Mit den Felder "Takt von", "Takt bis" und "Abschnitt" kann die Stelle definiert werden bei der das Problem auftritt. (Derzeit nur eine Stelle möglich) Die Stelle wird in der Darstellung des Problems in der Anwendung dem Titel vorangestellt. Der Name des Abschnittes kann frei gewählt werden, ich nutze mit Begriffen die ich leicht erinnern / zuordnen kann. z.B: "g-Moll Übergang".
Mit Speichern kommt man in die Liste der Probleme zurück. Das gerade angelegte Problem wird kursiv dargestellt.
Das Bearbeiten des Problems findet sich in der Detailansicht des Problems.
Detailansicht Problem
Im oberen Bereich werden die Details des Problems und Verweise zu den Seiten "Ändern" und ggf. "Löschen" des Problems angezeigt. Ändern führt zu einer Formularseite ähnlich der Neuanlage des Problems. Der Löschen-Verweis ist nur aktiv, wenn keine Aktivitäten mehr zu diesem Problem existieren.Alle
Alle vergangenen Aktivitäten zu dem Problem absteigend sortiert nach Datum. Die Farbe gibt die Benotung der Aktivität an. Der Verweis führt zur Detailansicht Aktivität+ Neu
Ein Formular zum Hinzufügen einer neuen Aktivität zum Problem. Dies dient der Dokumentation des Übens, Unterrichts etc.Im Auswahlfeld kann die Art oder der Typ der Aktivität ausgewählt werden. Das wird zur Ansicht und Gruppierung verwendet. Die zuletzt gebuchte Art oder "Übeeinheit" wird vorbelegt.
Im Datumsfeld kann der Tag eingegeben werden. Der zuletzt gebuchte Tag oder Heute wird vorbelegt.
Das Feld "Name" dient zur Bezeichnung der Aktivität. Das wird zur Darstellung und Gruppierung der Aktivität verwendet. Es könnte verwendet werden, um Übeeinheiten des selben Tages zu trennen, z.B. "Vormittag", "Nachmittag". Oder aber um Unterrichtseinheiten bei verschiedenen Lehrern zu unterscheiden. Oder als Bezeichnung des Konzertes / Auftritts z.B.: "Abschlusskonzert"
In Ergebnis kann eine verbale Beschreibung der Fortschritte, Probleme oder Notizen eingetragen werden. Sie Feld wird in den Details angezeigt.
Mit Klick auf die Smileys Speichern & Benoten wird die Aktivität mit
- Sehr gut
- Gut
- Befriedigend
- Genügend
- Nicht genügend
Die Benotung der letzten Aktivität (sortiert nach Feld Datum) wird in das Problem bzw. die Aufgabe übernommen.
Eine "sehr gute" Bemerkung (grüner Smiley ganz links) der letzten Aktivität bedeutet, dass das Problem als "erledigt" gilt und daher nicht mehr in Probleme "zu Üben" der Aufgabe angezeigt wird.
Die Hintergrundfarbe der Benotungsschaltflächen (Smileys) findet sich auch in Darstellungen der Aktivität auf anderen Seiten.
Detailansicht Aktivität
Hier werden die Details der Aktivität und Verweise zu den Seiten "Ändern" und ggf. "Löschen" der Aktivität angezeigt. Ändern führt zu einer Formularseite ähnlich der Neuanlage der Aktivität.Will man ein Problem löschen muss man zuerst alle Aktivitäten hier löschen. Will man eine Aufgabe löschen müssen zuerst alle Aktivitäten und Probleme gelöscht werden. Der Löschen Verweis führt noch zu einer Sicherheitsrückfrage vor dem Löschen.
Einloggen / Registrieren / Ausprobieren
Das Registrieren ist derzeit über E-Mail realisiert. Mit Klick auf den "Registrieren" Verweis sollte ihr E-Mail Programm eine neue Nachricht öffnen. In der geben Sie bitte ihren gewünschten Benutzernamen an der vorgesehen Stelle an. Ich lege dann innerhalb der nächsten Tage den Benutzer an und sende ihnen ihr Passwort per E-Mail.Sollte der Verweis nicht funktionieren senden sie bitte manuell eine Email an register@ediwo.com mit dem Betreff 'Registrierung ediwo' und Text:
Ich stimme den Nutzungsbedingungen und der Datenschutzerklärung https://ediwo.com/legal zu.
Gewünschter Benutzername: BENUTZERNAME
Technisches / Rückmeldung
Die Webanwendung für PC/Handy/Tablet benötigt nur einen Webbrowser (keine Installation einer App notwendig). Dies Anwendung verwendet kein Javascript und ist rein in standardkonformen HTML realisiert. Sie sollte daher auch mit älteren Browsern / Rechnern und Handys plattformübergreifend gut funktionieren. Die Bildschirmseiten passen sich unterschiedlichen Bildschirmbreiten an, sind jedoch am besten im Querformat bedienbar.Es werden keinerlei externe Ressourcen von anderen Seiten oder Trackingcookies verwendet. Sie sind daher sehr datenschutzfreundlich und datensparsam. Der Browser muss Session Cookies für https://ediwo.com zulassen.
Darüberhinaus auch sehr umweltfreundlich, weil sehr CO2 und energiesparsam.
https://www.websitecarbon.com/ sagt dazu: "Hurrah! This web page is cleaner than 97% of web pages tested"
Haben sie Rückmeldungen oder finden sie Fehler freue ich mich über eine E-Mail Nachricht.
Gregor Horvath, Stand 6.2020